Runwayは、人間の創造性を刺激するAIツールを提供しています。本記事では、Runwayの始め方と、ビデオ生成と画像生成の具体的な使用方法について、詳しく解説します。AIとクリエイティビティの交差点に興味がある方は、ぜひこの記事をお読みください。
Runwayとは
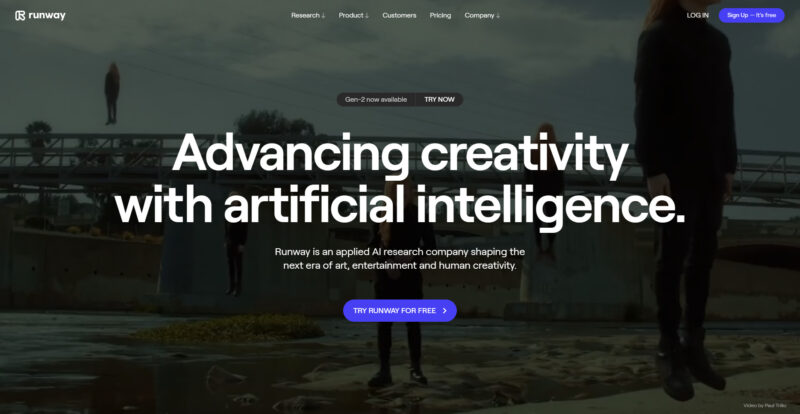
Runwayは、AIの力を活用して新たな芸術、エンターテイメント、人間の創造性の時代を切り開くことを目指す企業です。
Runwayは動画生成や画像生成など、多岐にわたるツールを提供しています。これらのツールは、あなたのクリエイティブなプロジェクトを新たなレベルに引き上げるための強力な助けとなります。
Runwayのミッション
Runwayは、AIを使って人々がもっと創造的になれるように助けることを目指しています。彼らは、AIを使って新しいアートやエンターテイメントを作ることができるように、たくさんのツールを作っています。
Runwayの提供するAIツール
Runwayは、ビデオ生成、画像生成、画像の無限拡張、画像の再構築、カスタムAIトレーニング、ビデオからの物体の削除、ビデオのスーパースローモーション、画像の動きの生成、背景の削除など、30以上のAIツールを提供しています。
Runwayの始め方

RunwayのAIツールを使い始めるための手順は非常にシンプルです。以下のステップに従って、あなたもRunwayのAIツールを活用できるようになります。
Runwayのウェブサイトにアクセス
まずは、インターネットブラウザからRunwayのウェブサイトにアクセスします。
こちらをクリックでRunwaへ!
無料で試す
Runwayのウェブサイトにアクセスしたら、画面上部にある「TRY RUNWAY FOR FREE」のボタンをクリックします。これで、RunwayのAIツールを無料で試すことができます。
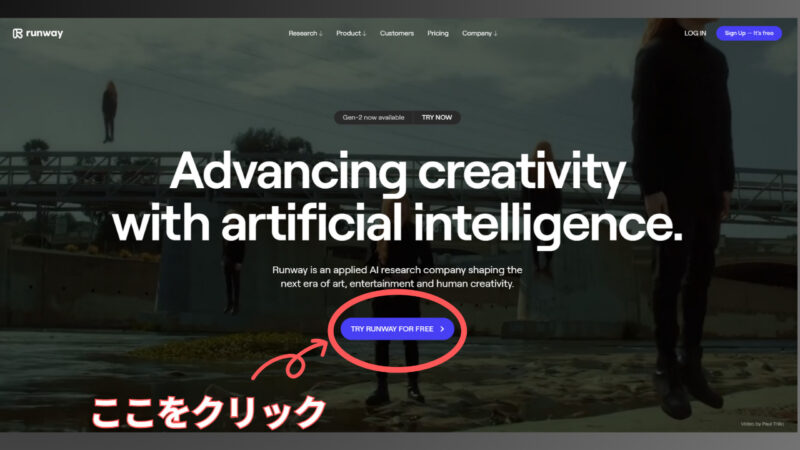
アカウント作成とログイン
無料で試すためには、まずRunwayのアカウントを作成する必要があります。必要な情報を入力してアカウントを作成したら、ログインします。そのステップは以下の通りです。
ステップ1
Runwayのウェブサイトにアクセスし、画面上部にある「TRY RUNWAY FOR FREE」のボタンをクリックします。
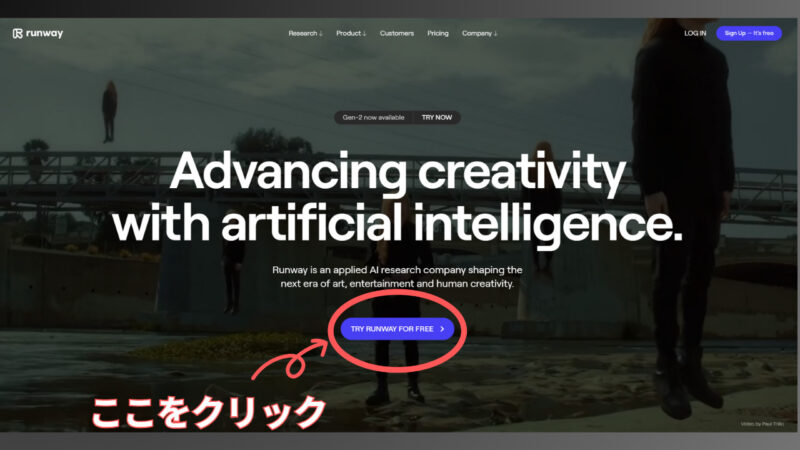
ステップ2
その後、“Create an Account”のページに移動します。ここで、あなたのメールアドレス、名前、パスワードを入力します。
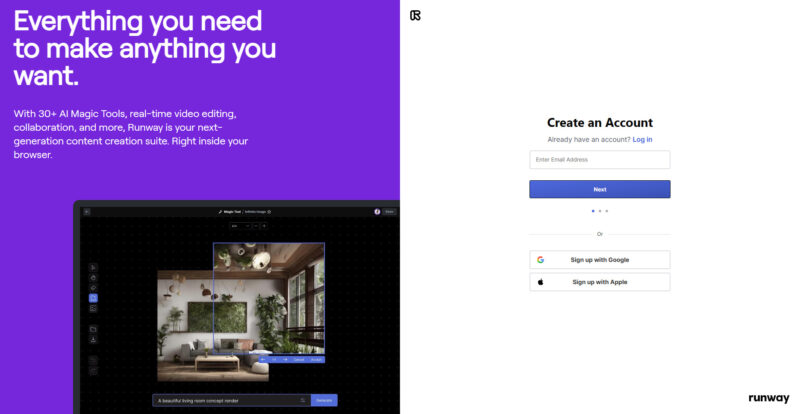
僕は、Google のアカウントを使ってサインインしました!この時、電話番号の入力する。そうすると6桁のコードが送られてくるので入力。
また、GoogleアカウントまたはAppleアカウントを持っている場合は、それらを使用してサインアップすることも可能です。その場合は、“Sign up with Google”または“Sign up with Apple”のボタンをクリックします。
ステップ3
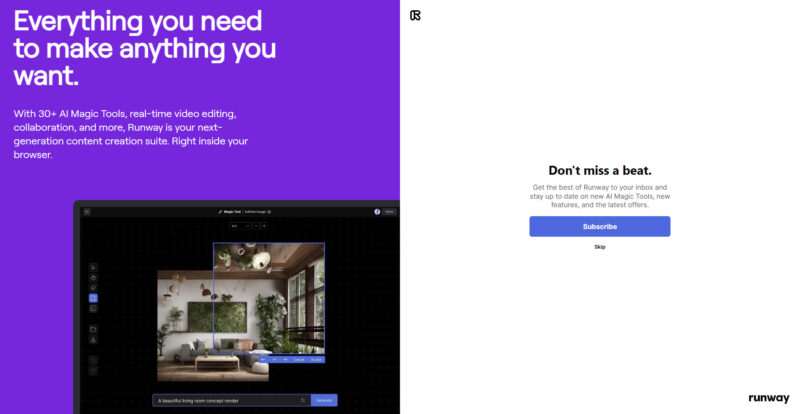
入力が完了したら、サブスク登録するか、スキップするかが出てきます。最初は、少しだけ無料でお試しが出来るのでスキップでいいと思います!これでアカウントの作成が完了します。
ステップ4
アカウント作成後、自動的にログインされます。ログインが必要な場合は、作成したメールアドレスとパスワードを使用してログインします。
登録完了後の選択と操作
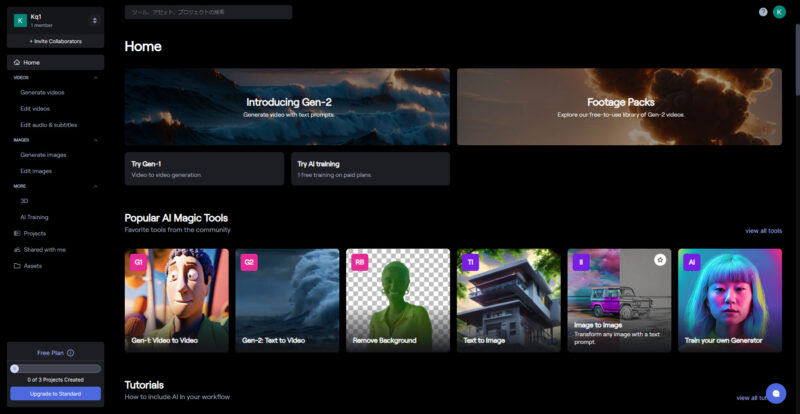
ログインしたら、この中から使用したいツールを選びます。ツールの選択が終わったら、指示に従って操作を行い、AIの力を活用して新たな作品を作り出しましょう。
動画生成ツールの使用方法
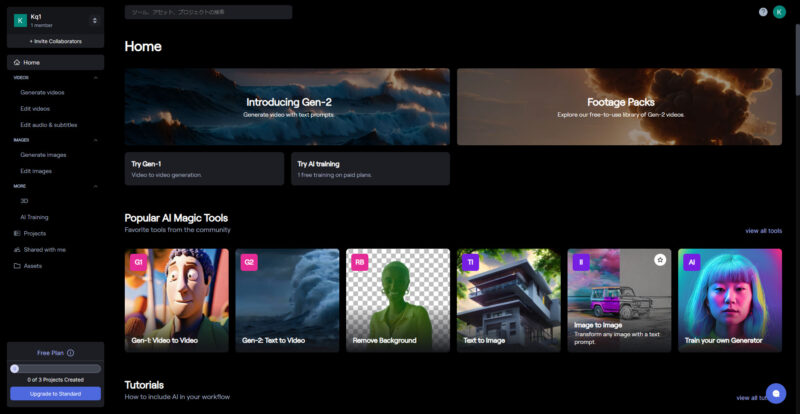
Runwayの動画生成ツールは、テキストからビデオを生成することができるツールです。以下の手順に従って、動画生成ツールを使用してみましょう。
ツールの選択
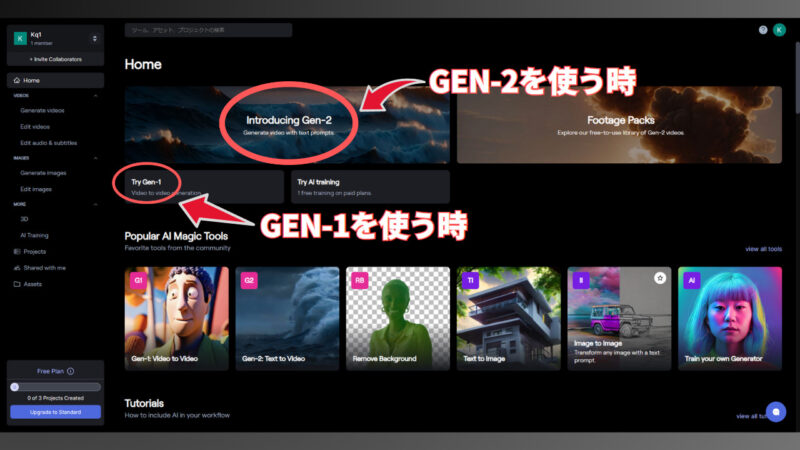
Gen-1の使用方法
上の画像の「Try Gen-1」を選択
そうするとこの画面にいきます
最初は、「Demo Assets」を
選んで使ってみましょう!
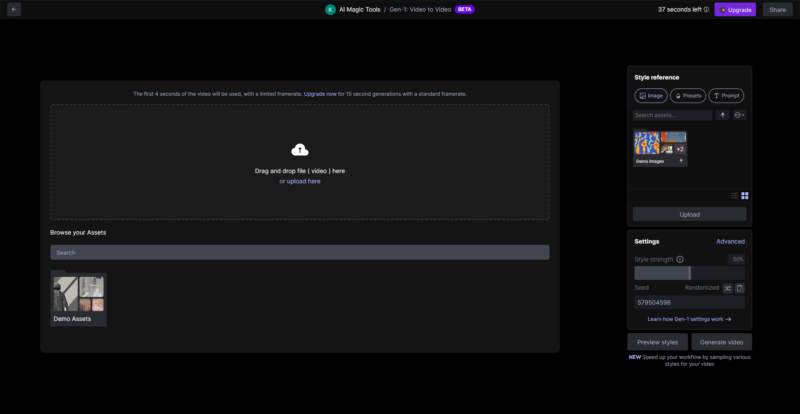
今回は、この動画を使います!
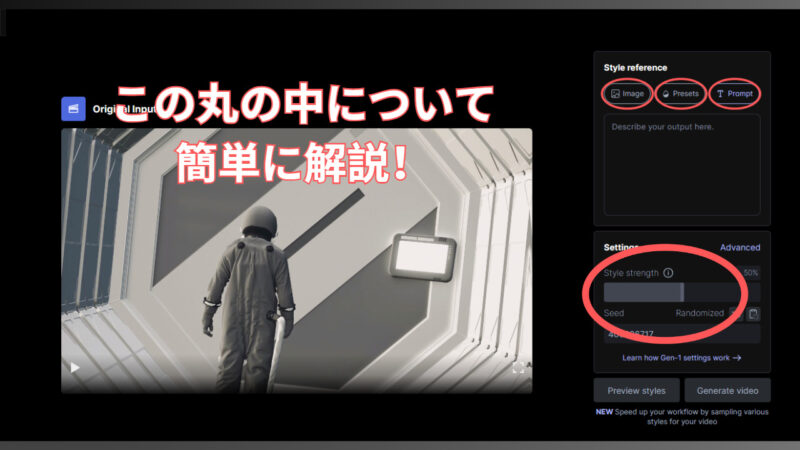
Image
これは、あるビデオの動きをそのままに、見た目を別の画像のように変えることができます。例えば、動物の動きのビデオに、アニメの画像を使うと、その動物がアニメ風に見える新しいビデオを作ることができます。
Presets
これは、どんな動画を作るのかを選択できるところになります!例えば、宇宙、ネオン、空などたくさん選択できる。
Prompt
ビデオをどう作るかを教えるための文章です。例えば、「夕日が海に沈む」などの文章を入力すると、その文章通りのビデオを作ることができます。
Settings
英語で書いてあり分かりにくいですが、これはスタイル参照を基づいて元の画像をどの程度影響させるかを制御をする値になります。
それでは作ってみた動画を載せます!
Imageは、Demo Imagesから
サイバーパンク風の画像を使用
Presetsは、Sci-fiを使用(SFみたいな感じ)
Promptは、Spaceship, floating, earth, mysterious, high quality.
Gen-2 使用方法
ツールの選択の「Introducing Gen-2」を選択
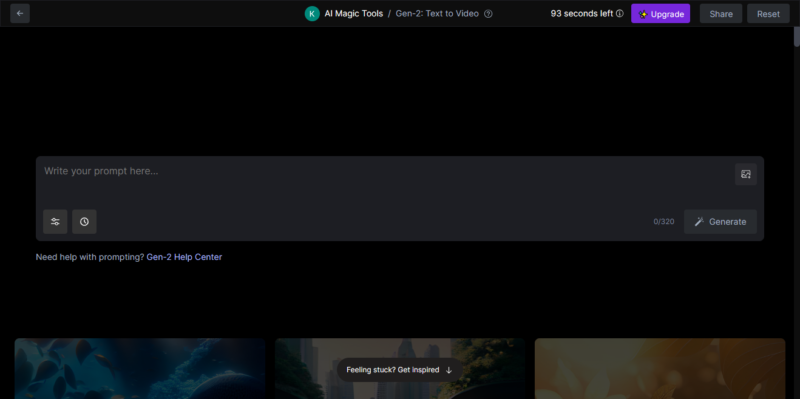
選択するとこの画面に行きます。次に、「Write your prompt here…」のところにプロンプトを入力するだけで動画が生成されます。もし、難しいと言ったときは下にプロンプトで生成された動画一覧があるのでそこから選択してみましょう!
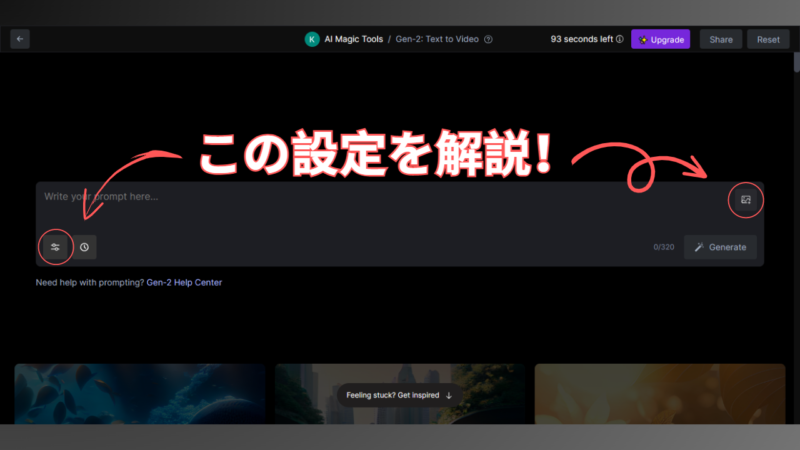
この中にある設定について解説をしていきます!
まずは、左側の設定から解説します!
左側の設定は、基本的にサブスクを登録しないと使えないができる事は動画を滑らかに生成することができたり、動画をアップスケールすることができます!右側の画像のマークの設定は、画像を入れることで生成したい動画に近づけたりすることができる。
ちなみに僕はサブスクをしているのでそのような動画が作れるのでどんな動画か見せたいと思います!
画像生成ツールの使用方法
Runwayの画像生成することもできるんです。画像生成とは、テキストから画像を生成することができるツールです。以下の手順に従って、画像生成ツールを使用してみましょう。
ツールの選択
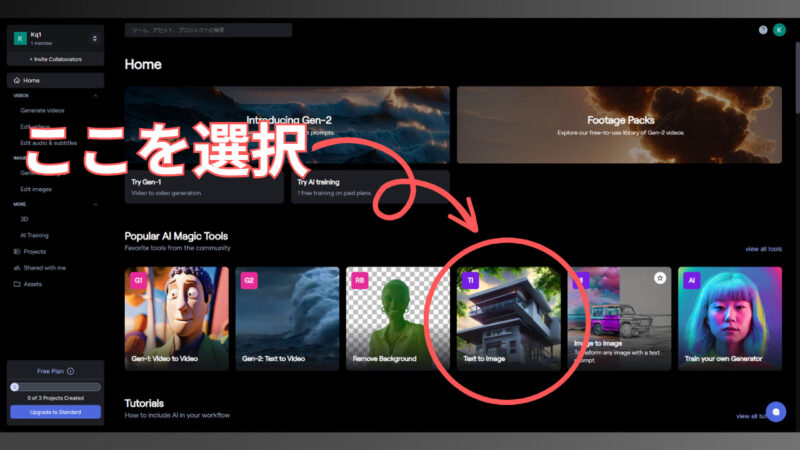
テキストプロンプトの入力と画像生成
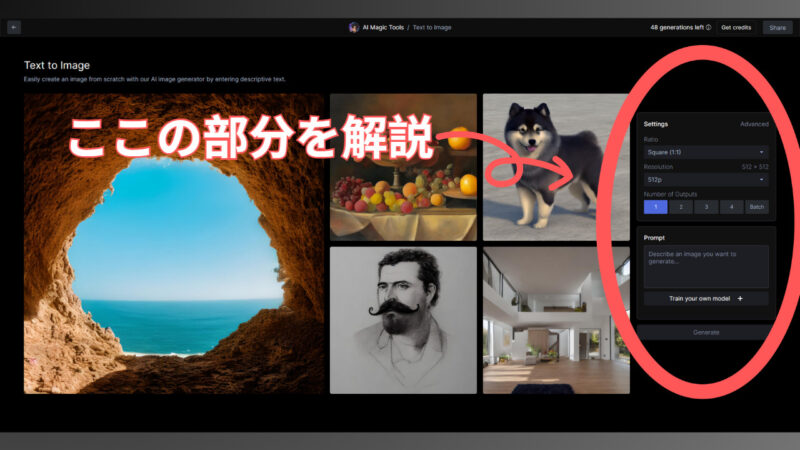
それでは、画像生成のSettingsを紹介していきたいと思います!まずは、Advancedを選択しましょう!そうすると次のように拡張されます!
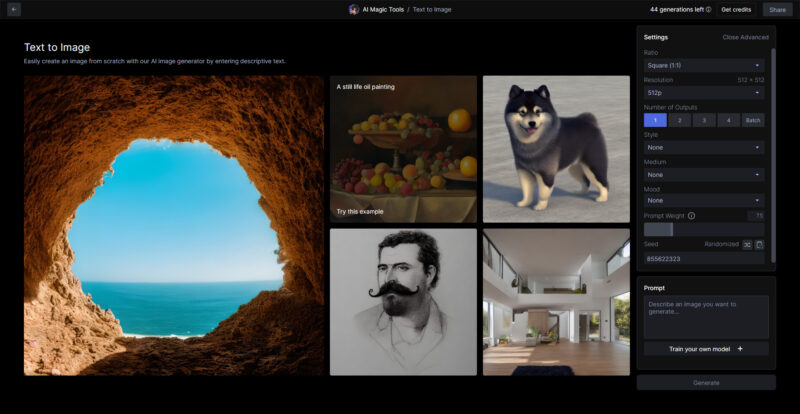
こんな感じになります!
最初に、Ratioについて紹介します!
Ratio
これは、画像のサイズを変換するところです。
- Square(1:1)
- Widescreen(16:9)
- Mobile vertical(9:16)
- Landscape(3:2)
- Portrait(4:5)
Resolution
これは解像度を選択するところになります
以下が選択できます!
- 512p
- 1080p
- 2K
Number of Outputs
これは、画像生成したい枚数の選択になります。例えば、これが「4」を選択していた場合4枚の画像が生成されます!
Style
ここでは、どんな感じの画像にしたいかを選択するところになります。例えば、アニメ、ファンタジー、サイバーパンクなど選択することができます。
Medium
Mediumとは、作品を作るために使用される素材や技術のことを言います。Runwayでは、アクリル、コミックアート、子どもの絵など選択することができる。
Mood
これは、生成したい画像がどんな感じなのか表現するところになります。例えば、怒り、美しい、シネマティックなどを選択することが出来ます。
Prompt Weight
プロンプトが生成したい画像にどのくらい影響を及ぼすのかを制御したりする値になります。
生成した画像

Midjourneyなどの画像生成ほどではないですが凄いですね!
Runwayの料金プランについて
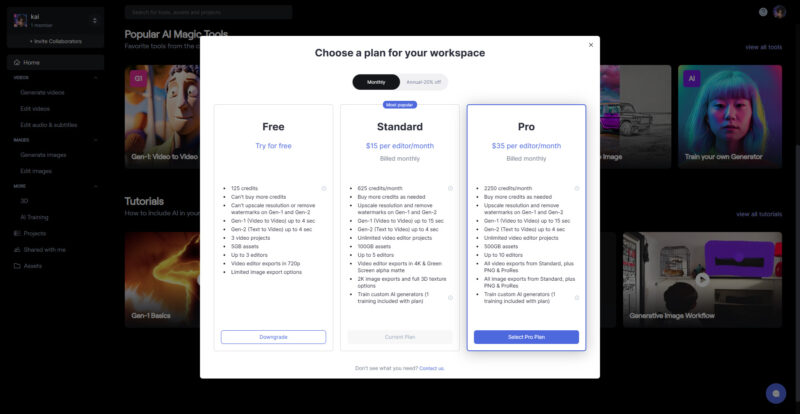

これから、Runwayのサブスクの料金プランについて紹介していきたいと思います!
Freeプラン
Freeプランは、お試しプランで最初に125クレジットと3つのビデオプロジェクト、5GBのアセットストレージが使えます。しかし、このプランでは解像度のアップスケールや透かしの削除、追加のクレジットの購入はできません。このプランでもGen-1、Gen-2、画像生成はできます。
Standardプラン
Standardプランは月額15ドル(年間12ドル:年間144ドル)で、625のクレジット、無制限のビデオプロジェクト、100GBのアセットストレージが提供されます。解像度のアップスケールや透かしの削除、追加クレジットの購入が可能で、4Kとグリーンスクリーンのエクスポートも利用できます。
Proプラン
Proプランは月額35ドル(年間28ドル:年間336ドル)で、2250のクレジット、無制限のビデオプロジェクト、500GBのアセットストレージが提供されます。Standardプランの全ての機能に加えて、PNGとProResのエクスポートが利用できます。
まとめ
この記事では、Runwayの始め方から具体的な使い方まで、詳細にわたって解説しました。まず、Runwayのウェブサイトへのアクセスからアカウント作成、そしてAI Magic Toolsの選択と操作まで、Runwayの始め方をステップバイステップで説明しました。
その後、ビデオ生成ツールと画像生成ツールの具体的な使用方法について、テキストプロンプトの入力からビデオや画像の生成まで、具体的な手順を紹介しました。
毎日のようにたくさんAIの情報がでていいて追いつけないとは思いますが、なるべくわかりやすいようにして記事を書いていくのでよろしくお願い致します!最後まで見て頂きありがとうございました!

